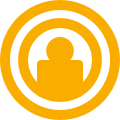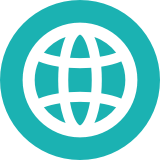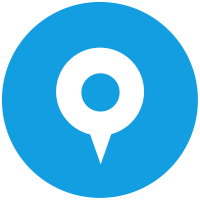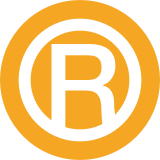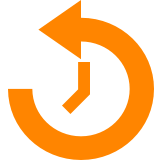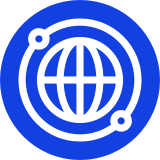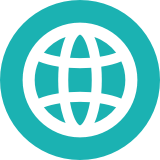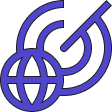WHOIS Search Web Tool Tutorial
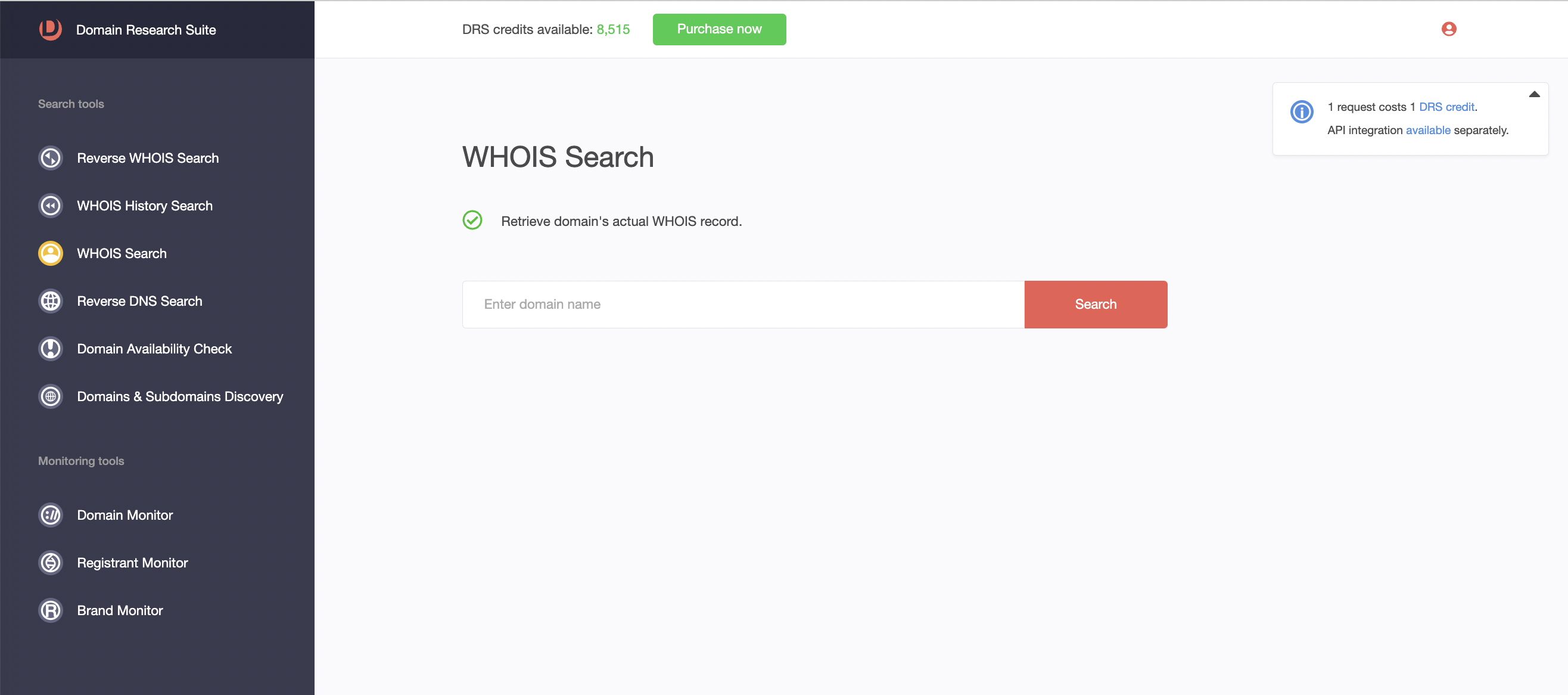
WHOIS Search allows you to retrieve a given domain name’s ownership, administrative, and technical information, among other details. From there, you can verify the legitimacy of a domain or pivot off certain WHOIS records to uncover current and historical connections. We’ll demonstrate how you can use WHOIS Search below.
1. View the WHOIS Records of a Domain
Simply type the domain name into the search field and click Search.
You will then see the following data:
- Website screenshot
- Website contacts and categories
- Domain age
- Registrar name
- WHOIS server
- Nameservers
- Domain status codes
- Registrant contact details
- Administrative and billing contact details
- Technical contact details
- Stripped text
- Raw text
Website Screenshot
You will see a snapshot of the live web page the domain hosts. You can view or download the full web page screenshot by going to our Screenshot Service home page.
Click the eye icon to view, zoom in, and rotate the page.
Click the Download button to store a copy of the website screenshot on your device.
Website Contacts and Categories
Below the website screenshot, you can see the meta title and description derived from the website, along with the published contact information. On the right-hand side, you can also see a list of categories deemed relevant to the website content.
Domain Age
Under Domain age are important dates and time stamps, such as creation, update, and expiration dates.
Registrar Name, WHOIS Server, and Name servers
The domain registrar is the company accredited by the top-level domain (TLD) to oversee the management of the domain. The report also includes the WHOIS server the registrar used and the associated name servers.
Domain Status Codes
The domain’s statuses are reflected in this section. You can learn more about domain status codes here.
Registrant Contact Details
This portion of the WHOIS report shows the information related to the domain registrant, including name, organization name, street address, email address, and phone number. These details will only appear if the registrant provided them upon registration.
Administrative and Billing Contact Details
The administrator’s information usually appears under Administrative Contact, while Billing Contact refers to the person to whom invoices are sent. For most domains, these details are the same with the registrant information. However, large companies usually have dedicated administrative and billing contact persons or departments.
Technical Contact Details
The technical contact is the person or department responsible for maintaining the nameservers. Again, the contact information is usually the same as the registrant, except for large organizations with dedicated technical support teams.
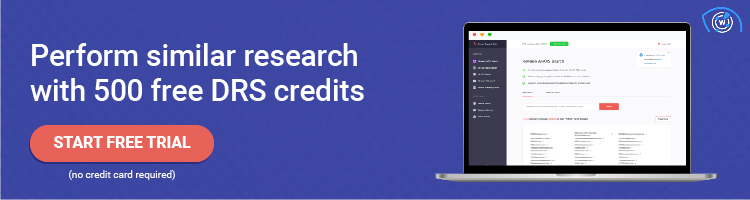
Stripped and Raw Text
The WHOIS report includes stripped and raw text. Raw text refers to unprocessed WHOIS data directly from the source. On the other hand, stripped data already removed empty fields.
2. Downloading WHOIS Records
The WHOIS report can be downloaded by clicking the Download PDF button.
3. Pivoting Off WHOIS Records
WHOIS records with the arrow on the right can be used as search strings for other Domain Research Suite (DRS) tools.
If you click a WHOIS record, you can see several options, which we discuss in greater detail below.
a) Copy to Clipboard
This function copies the WHOIS record to your clipboard so you can paste it onto other tools or platforms.
b) Build Current Reverse WHOIS Report
Clicking Build current Reverse WHOIS report tells the tool to send the WHOIS record to Reverse WHOIS Search. As a result, you will get a list of domain names that currently contain the specific WHOIS record detail.
c) Build Historical Reverse WHOIS Report
Clicking Build historic Reverse WHOIS report tells the tool to perform a historical reverse WHOIS search on the WHOIS record detail. You will see a list of domain names that historically contain the specific WHOIS record data point.
d) Add to Registrant Monitor
You also have the option to monitor the appearance of the WHOIS record detail in the registrant contact details of new domains. Clicking the Add to Registrant Monitor button will add the WHOIS record to the queue. To view the monitor, click the Check monitor button.
Doing so will take you to Registrant Monitor, where you can review active monitors.
e) Add to Brand Monitor
Adding a WHOIS record to Brand Monitor works similarly. But instead of looking for the detail in registrant contact fields, the tool searches for it in domain names. The tool will return domains containing the person’s or organization’s name.
Ready to explore WHOIS Search on your own? You can access it and other DRS tools here.